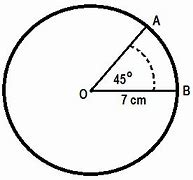WiFi Disabled atau Dimatikan
Ada kemungkinan tombol atau pengaturan WiFi di laptop Anda secara tidak sengaja dimatikan. Di beberapa laptop, WiFi dapat dimatikan melalui kombinasi tombol seperti Fn + salah satu tombol fungsi (F1–F12), atau lewat pengaturan di Windows. Pastikan WiFi diaktifkan melalui tombol fisik atau menu pengaturan.
Gunakan USB WiFi Adapter
Bagaimana cara menyambung wifi ke laptop? Jika WiFi adapter internal laptop mengalami kerusakan, solusi sementara adalah menggunakan USB WiFi adapter. Perangkat ini dapat membantu laptop Anda terhubung ke jaringan WiFi dengan mudah tanpa harus memperbaiki atau mengganti adapter internal.
Nah itulah cara mengatasi laptop yang tidak bisa terhubung ke wifi, jika masalah laptop tidak bisa konek wifi belum bisa teratasi, mungkin ada kerusakan pada hardware laptop. Bawalah laptop ke tempat service terdekat.
Perbarui atau Instal Ulang Driver WiFi
Bagaimana cara menghubungkan wifi ke laptop yang tidak bisa terhubung? Jika masalah tetap ada, Anda bisa mencoba memperbarui atau menginstal ulang driver WiFi di laptop. Caranya adalah dengan membuka Device Manager di Windows, cari adapter WiFi di bawah kategori “Network adapters,” dan periksa apakah ada opsi untuk memperbarui driver. Jika tidak ada pembaruan, Anda juga bisa mencoba menghapus driver dan menginstal ulang secara manual.
Cara update network WiFi Driver:
Restart Laptop dan Router
Bagaimana cara mengatasi laptop tidak bisa konek wifi? Salah satu cara paling sederhana dan efektif adalah me-restart laptop dan router Anda. Dengan memulai ulang kedua perangkat ini, kemungkinan bug atau masalah sementara dalam sistem jaringan bisa teratasi. Setelah restart, coba hubungkan kembali laptop Anda ke WiFi.
Tips Memperkuat Koneksi Wifi pada Laptop Dell
Jangan terlalu jauh dari wifi Pastikan Anda tidak terlalu jauh dari router wifi. Semakin jauh Anda dari router, semakin lemah juga sinyal wifi.
Periksa Jaringan Wifi pada Laptop Dell Pastikan jaringan wifi pada laptop Dell Anda sudah diupdate dan dalam kondisi yang baik.
Hindari Segala Hal yang Bisa Mengganggu Sinyal Wifi Cobalah untuk menghindari segala hal yang bisa mengganggu sinyal wifi, seperti memasang pesawat pengangkut anak atau menggunakan microwave.
Q: Bagaimana cara menemukan driver wifi pada laptop Dell? A: Anda bisa menemukan driver wifi pada laptop Dell Anda dengan mengunjungi situs resmi Dell atau membuka "Device Manager" pada laptop Anda.
Q: Apa yang harus saya lakukan jika masalah koneksi wifi pada laptop Dell saya masih berlanjut setelah melakukan solusi yang telah disebutkan? A: Anda bisa mencoba menyetel ulang router wifi dan memperbarui firmware-nya. Jika hal tersebut tidak membantu, Anda bisa mencari bantuan dari ahli teknologi.
Masalah koneksi wifi pada laptop Dell bisa disebabkan oleh beberapa faktor, seperti masalah driver, jaringan yang lemah, atau pengaturan yang salah pada laptop Dell. Namun, Anda tidak perlu khawatir karena masalah tersebut bisa diatasi dengan beberapa solusi yang telah disebutkan dalam artikel ini. Pastikan Anda memiliki pengaturan wifi yang tepat pada laptop Anda, dan tidak lupa untuk menginstal atau memperbarui driver wifi. Semoga artikel ini bermanfaat bagi Anda dan menjadi solusi dari masalah koneksi wifi pada laptop Dell Anda.
1. Restart ponsel Langkah pertama yang perlu kamu coba adalah me-restart perangkat kamu. Restart perangkat dapat membantu memperbaiki masalah kecil pada sistem operasi yang mungkin menyebabkan masalah koneksi WiFi.
2. Periksa Pengaturan WiFi Pastikan WiFi di perangkat kamu sudah aktif. Selain itu, periksa juga apakah kamu sudah terhubung ke jaringan WiFi yang benar dan memasukkan kata sandi yang tepat.
3. Nyalakan/Matikan Mode Pesawat Mode pesawat akan mematikan semua koneksi nirkabel di perangkat kamu, termasuk WiFi. Coba nyalakan mode pesawat selama beberapa detik, lalu matikan kembali. Cara ini terkadang bisa membantu memperbaiki masalah koneksi WiFi.
4. Matikan Layanan Lokasi (GPS) Layanan lokasi atau GPS yang aktif terus-menerus dapat mengganggu koneksi WiFi di HP. Coba matikan layanan lokasi sementara dan lihat apakah koneksi WiFi kamu membaik. Kamu bisa mengaktifkannya kembali setelah koneksi WiFi stabil.
5. Sambungkan Ulang WiFi Kamu juga bisa menyambungkan ulang koneksi WiFi. Caranya, buka pengaturan WiFi, pilih jaringan yang terhubung, lalu pilih “Putuskan Koneksi” atau “Disconnect“. Setelah itu, sambungkan kembali ke jaringan WiFi tersebut.
6. Periksa Router WiFi Pastikan router WiFi kamu berfungsi dengan baik. Coba restart router WiFi kamu atau hubungi penyedia layanan internet kamu jika masalah berlanjut.
WiFi Adapter Laptop Rusak
Jika semua solusi di atas tidak berhasil, kemungkinan ada kerusakan pada WiFi adapter laptop. Anda bisa mencoba menggunakan USB WiFi adapter sebagai solusi sementara atau mengganti WiFi adapter internal jika diperlukan.
Dengan mengetahui penyebab umum di atas, Anda bisa lebih mudah mengidentifikasi dan menyelesaikan masalah WiFi di laptop. Periksa satu per satu kemungkinan tersebut, dan semoga laptop Anda dapat kembali terhubung ke internet tanpa kendala.
Baca juga: 6 Penyebab Laptop Mati Hidup Berulang-Ulang & Cara Mengatasi
Pengaturan Firewall atau Antivirus yang Menghalangi
Kadang, firewall atau perangkat lunak antivirus di laptop bisa mencegah laptop terhubung ke WiFi. Periksa pengaturan firewall atau antivirus, dan pastikan tidak ada aturan yang menghalangi koneksi ke jaringan WiFi.
Konfigurasi Jaringan yang Salah
Pengaturan jaringan pada laptop juga bisa menjadi penyebab WiFi tidak bisa tersambung. Kesalahan dalam pengaturan IP address, DNS, atau firewall bisa menghalangi laptop untuk terhubung ke internet melalui WiFi.
Apabila hal itu terjadi, maka cek pengaturan IP address dan DNS melalui network and Sharing Center. Pilih opsi Obtain an IP address automatically dan Obtain DNS server address automatically agar laptop dapat terhubung secara otomatis ke jaringan WiFi.
Jangkauan Sinyal WiFi yang Lemah
Kenapa laptop tidak bisa konek wifi? Jika Anda berada terlalu jauh dari router, sinyal WiFi yang diterima oleh laptop mungkin terlalu lemah untuk melakukan koneksi yang stabil. Cobalah mendekat ke router atau menggunakan perangkat penguat sinyal jika diperlukan.
Pengaturan Wifi Nonaktif
Bagaimana cara menyambungkan wifi ke laptop? Langkah pertama adalah memastikan bahwa WiFi di laptop sudah dalam keadaan aktif. Beberapa laptop memiliki tombol khusus atau kombinasi tombol seperti Fn + salah satu tombol fungsi (F1–F12) untuk mengaktifkan dan menonaktifkan WiFi. Pastikan WiFi laptop tidak dimatikan secara tidak sengaja.
Cek apakah pengaturan Wifi sudah diaktifkan atau belum. Klik ikon berlogo jaringan di layar kanan bawah. Jika tombol belum menyala, maka klik Wi-fi untuk mengaktifkannya lagi.